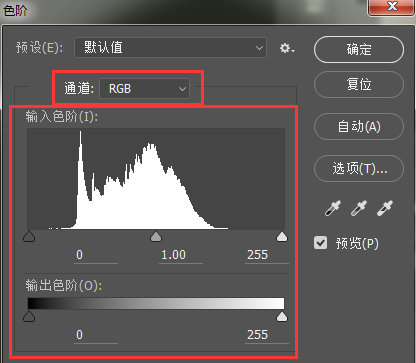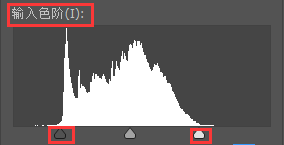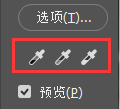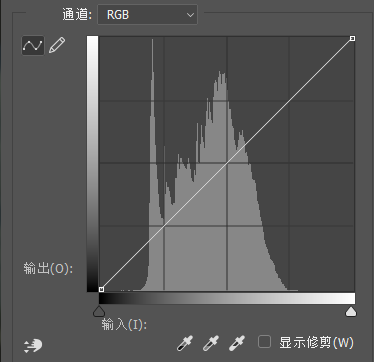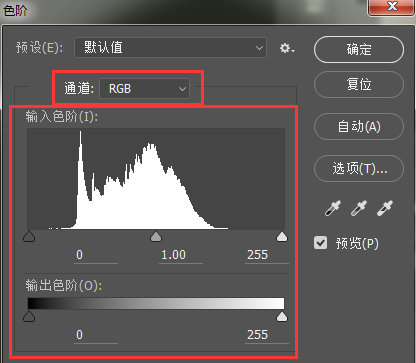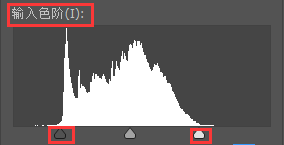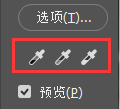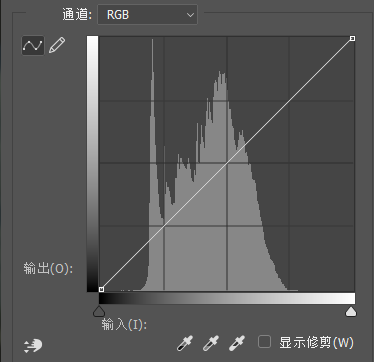0 、菜单位置:
功能几乎全在 “图像>>调整>>…”菜单下;
1 、色阶:(Ctrl+L )
【技巧】:我们不仅可以针对 RGB 复合通道进行调节,还可以针对单色通道进行调节;
“色阶”窗口最上方,如图:通道:RGB ;
自动色阶(Ctrl+Shift+L)要学会经常使用;
(最佳实践) 操作案例:校准图片颜色
<1>打开图片,会发现图片比较闷,没有生气;打开“色阶对话框”;
色阶分布会如下所示:
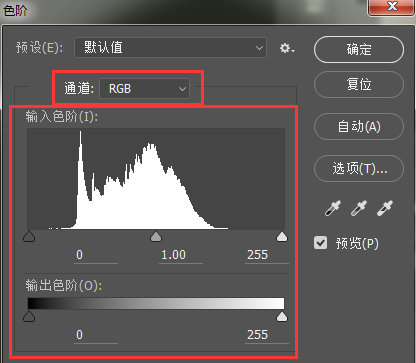
<PS>窗口上方为输入色阶,下方为输出色阶;输入即为修改前,输出即为修改后;
在输出色阶分布条上,左边黑色表示暗部区域,右边白色属于亮部区域,中间属于灰部区域;上方输入
和下方输出图像是相互映射对应的;
从图中可以看出图片的绝大部分颜色集中在灰部区域,暗部和亮部区域没有信息,所以照片偏灰;
<2>
【校准方法一】:
在“输入色阶”上,拖动下方暗部三角形至颜色集中区域边缘;右边亮部区域三角形同理;效果如下图
所示:
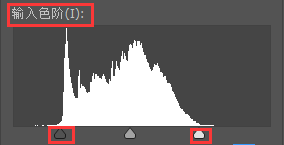
【校准方法二】:
<PS>按住 Alt 键,“色阶”面板上的“取消”按钮会变成“复位”按钮,点击返回原始状态;
<1>右边有三个吸管,如图:
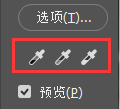
这三个吸管用来“定场”;最左边吸管定义“黑场”,中间吸管定义“灰场”,右边吸管定义“白场”;
<2>用白色吸管工具定义白场,点击图片最亮的地方;用黑色吸管定义黑场,点击图片最暗的地方;
图片自动修复;
<PS>定义中性灰是定义整个色彩白平衡的重要环节,必须对中性灰有非常深刻的理解才能使用,我们
做设计不需要涉及那么多;如果图片上有专业的“三色卡片”,就用中性灰吸管吸取卡片上的灰汁,整个
图片色彩平衡就自动稳定了;
【校准方法三】:
点击“色阶”面板上的“自动”按钮;
【缺点】:有的时候会不准,在中性灰的定义上,可能会偏暖或偏冷,不是我们想要的;
最终效果:(略)
(案例结束!)
2 、曲线:(Ctrl+M )
下图是曲面窗口:
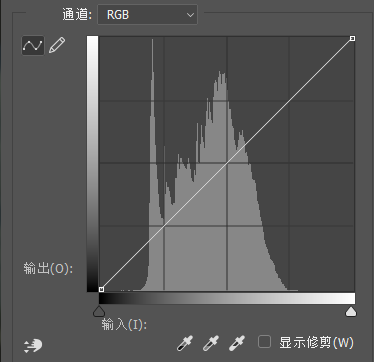
X 轴代表输入,Y 轴代表输出;
输入代表修改前,输出代表修改后;
1.上弦线:图片会变亮;因为 X 的值映射到 Y 后向亮部靠拢,所以图片变亮;
2.下弦线:图片变暗,道理同上;
3.S 曲线:增加图片对比度;暗部区域变更暗,亮部区域变更亮,所以对比度增加;
4.波浪线:反复的环绕,图像忽明忽暗;金属光泽会有这种反差;
【擅长】:制作金属效果;尤其文字使用效果好;
5.任意曲线:通过打点的方式固定某些点,然后调节中间想要调整的部分;
6.手绘曲线: 点击铅笔按钮即可在正方形内进行手绘;铅笔绘制完成后转成曲线,即点击第一个曲线
按钮,然后再进行细调;
7.其他功能:“通道”选项,“自动”按钮,三个吸管工具,和色阶里面的功能一模一样;
操作案例:制作胶片质感
<1>打开菜单“图像>>调整>>曲线”(Ctrl+M);
<2>选择“蓝色”通道,曲线斜率降低一半;
<3>选择“绿色”通道,曲线斜率降低 1/4;
<4>选择“红色”通道,绘制 S 曲线,增加对比度;
<5>胶片质感雏形做好;效果如图:
(案例结束!)
3 、色相/ 饱和度:(Ctrl+U )
【擅长】:调色使用最多;
操作案例:天空变色
<1>打开菜单“图像>>调整>>色相/饱和度”(Ctrl+U);
<2>选择“蓝色” 通道,调节“色相”修改天空色彩;如图:
(案例结束!)
操作案例:衣服变色 1
<1>打开菜单“图像>>调整>>色相/饱和度”(Ctrl+U);
<2>任选一个通道,下方两行色相条中间会出现一个“参数条”,带有四个三角形的标志块;
上方色相条代表“输入”,下方色相条代表输出;输入代表修改前,输出代表修改后;
中间两个标志块代表所选颜色的主体范围,边上两个色块到中间色块的距离代表颜色容差值;
<3>将参数块往黄色衣服颜色上移动,然后修改“色相”,衣服颜色随即改变;
为防止皮肤颜色也发生变化,修改参数条的容差值可以保护皮肤;
<4>为防止山上黄色楼房和衣服颜色一起发生改变,使用“选区工具”将人物粗略框中进行保护,达到局部
修饰的效果;
效果图如下:
(案例结束!)
操作案例:衣服变色 2
还是上面美女图片作为案例:
<1>打开菜单“色相/饱和度”(Ctrl+U);
<2>任选一个通道颜色,这样吸管工具被激活;
<3>选择第一个吸管工具,直接在图片中吸取想要修改的颜色,软件自动定位参数条;
<4>颜色定位好之后,修改方法同上;
<PS>如果勾选窗口上的“着色”选项,图片会变成单色灰度图;【擅长】:制作专色图稿。
(案例结束!)
4、 色彩平衡:(Ctrl+B )
【功能】:在色彩的倾向上发生很大变化,调整图像偏冷或者偏暖;
【技巧】:人物一般偏暖;风景一般偏冷;
操作案例:经纬仪变新
<1>选择“自动色阶”,(Ctrl+Shift+L);
<2>打开菜单“图像>>调整>>色彩平衡”(Ctrl+B);
<PS>“色彩平衡”默认以“中间调”进行调节;中间调是物体本身的颜色;
调整仪器使得出现金属色泽,要往暖色调去调整;
<3>选中“中间调”,鼠标拖动色块,第一行偏“红”,第二行色块不动,第三行偏“黄”;
<4>选中“阴影”,鼠标拖动色块,第一行偏“红”,第二行色块不动,第三行偏“黄”;
<5>选中“高光”,鼠标拖动色块,第一行偏“红”,第二行色块不动,第三行偏“黄”;
效果如图:(所以广告都是骗人的!)
(案例结束!)
5 、匹配颜色:
【功能】:将图片的色彩与另外一张图片匹配;
人像和风景的图片也可以匹配;可以使冷色调的图片和暖色调的图片进行匹配,生成的风景会有意想不到
的效果;
操作案例:匹配颜色
<1>分别打开两张图片;
<2>在左图处于激活的状态下,打开菜单“图像>>调整>>匹配颜色”,确定;
<3>“源”选项中,选择要匹配的原图片;这里选择“002.jpg”;图片处理完毕;
效果如图:
(案例结束!)
6 、替换颜色:
【用法】:就是“色相/饱和度”里面改变颜色的另外一种用法;
操作案例:更改天空颜色
<1>打开菜单“图像>>调整>>替换颜色”;
<2>用吸管工具吸取蓝天颜色;调整容差范围,窗口随即预览;
<3>修改下方“替换”组的“色相/饱和度/明度”即可;
(案例结束!)
7 、可选颜色
【用法】:可以针对通道进行调色;早期在印刷里追油墨用;现在印刷场可以自己干这事,这条命令几乎
不怎么用了;
8 、通道混合器:
【用法】:针对通道进行调色;
【擅长】:获得高品质灰度图;
操作案例:获得高品质灰度图
<1>选择菜单“图像>>调整>>通道混合器”,勾选下方“单色”选项,图片变灰;
<2>“绿色”值加一点,“蓝色”值加一点,“常数”值降一点;移动到满意为止;
效果如图:
<PS>选择菜单“图像>>应用图像”或者“图像>>计算”或者“图像>>调整>>渐变映射”
也可以得到有品质的灰度图;具体方法视图片来源而定;
(案例结束!)
9 、渐变映射:高级命令!
操作实例:添加金属渐变
<1>选择菜单“图像>>调整>>渐变映射”;单击渐变条,弹出“渐变编辑器”,即可设计想要的渐变;
<2>点击下拉三角形按钮,再选择右边的三角形按钮,会出现弹出菜单,选择“金属”;
<PS>可以选择其他样式的渐变进行追加;效果如图:
(案例结束!)
10 、照片滤镜:
【功能】:针对数码相片;拍完照片后,给照片添加滤镜效果;
【技巧】:拍人物滤镜选择往暖光上靠,拍风景滤镜选择往冷光上靠;
11 、曝光度:
【功能】:调整数码相片;
针对曝光不足的照片,可不用“匹配颜色”命令;使用“曝光度”将照片曝光度提上去;
12 、阴影/ 高光:
【擅长】:专门针对图片最亮的地方和最暗的地方进行调节,而不伤及其它地方;
操作案例:增加暗部信息
<1>打开菜单“图像>>调整>>阴影/高光”;勾选窗口下方“显示其它选项”;
<2>增加“阴影数量”值,暗部区域亮起来;增加“高光数量”值,亮部区域暗下来;
调节到满意为止;
这样暗部区域信息都被显示出来,天空亮部区域更鲜艳;效果如图:
(案例结束!)
13 、色调均化:
【功能】:将亮的区域变暗,暗的区域提亮,平均色调;
14 、色调分离:
【擅长】:制作影片中的回忆场景;插画效果;参数一般 2、3、4 即可;
色阶参数为“2”,则图像有 3^2=8 个颜色,最高值只能设置到 255,即为原片;
15 、变化:
【功能】:给人直观感受图像变化;窗口如图:
16 、阈值:
【功能】:得到黑白图;
【擅长】:提线稿;
【参数说明】:默认“阈值色阶”为 128;说明图片 0~128 变黑,128~255 变白,最终生成只有黑白两色
的图片;
操作案例:获得图片线稿
<1>打开菜单“滤镜>>其它>>高反差保留”;【功能】:将图片明暗交界线、轮廓线保留,其它地方就
灰掉;
<2>打开菜单“图像>>调整>>阈值”;这样细节可以轻松得到;
<3>用“橡皮擦用具”将多余麻点擦去;这样就得到高质量的线稿。如图:
(案例结束!)
PS 、裁剪并修齐照片:操作案例:裁剪并修齐照片
<1>打开菜单“文件>>自动>>裁剪并修齐照片”,照片自动裁剪修齐;
<PS>双击生成好的图片的标题栏,图片就恢复到原大;
(案例结束!)